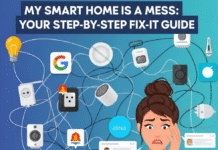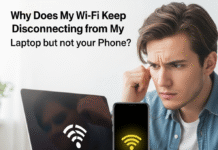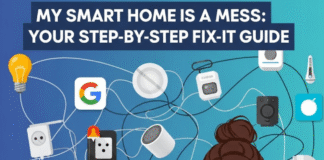Whether you are locked out of your own computer or need to help a friend or family member who forgot their Windows password, there could be times when you need to reset a lost Windows password. It’s quite easy to do if you have a bootable disk like PCUnlocker. This tutorial will walk you through the process of making a PCUnlocker Live CD, and booting your PC from CD to reset forgotten Windows 10 / 8 / 7 password easily.
Making Bootable PCUnlocker CD
The first thing to do is download the ZIP file for PCUnlocker using another PC you can access. Next, extract the contents of the ZIP file to a folder on your hard disk. Open the extracted folder in Windows Explorer, and you’ll see an ISO file named pcunlocker.iso that you need to burn to a CD (or USB).
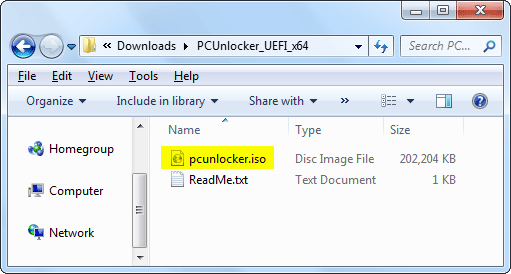
To make a bootable CD (or USB drive) from that ISO file, I’ll be using the freeware ISO2Disc. Insert a blank CD and open up ISO2Disc, navigate to the ISO file in the unzipped files. Choose the “Burn to CD/DVD” option and click on Start Burn.
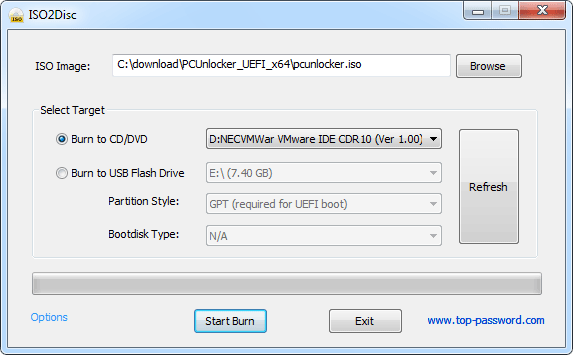
This will create a bootable PCUnlocker CD in minutes. Note: If you don’t have a blank CD around, you can make a bootable USB of PCUnlocker instead.
Boot Your PC from CD
Once you have a bootable PCUnlocker CD, insert it into the computer whose password you want to reset. As soon as you turn on the computer, press a system defined key (such as F12, ESC, DEL, F2) to access BIOS. Go to the BOOT menu and set CD/DVD as first boot option.

After you’ve changed the boot priority, save the BIOS settings and restart your PC. It should now boot into PCUnlocker CD.
Reset Forgotten Windows Password
When you’ve booted to CD, PCUnlocker will find the Windows operating systems that were installed on your hard drive. Select one of your user accounts in the list, and click on Reset Password button to proceed.

This will open the Change Password dialog, letting you enter a new password or leave it blank to remove password. If you’ve chosen a local account that was connected to a Microsoft account, you’ll get the warning that the program will convert your Microsoft account back to local user.
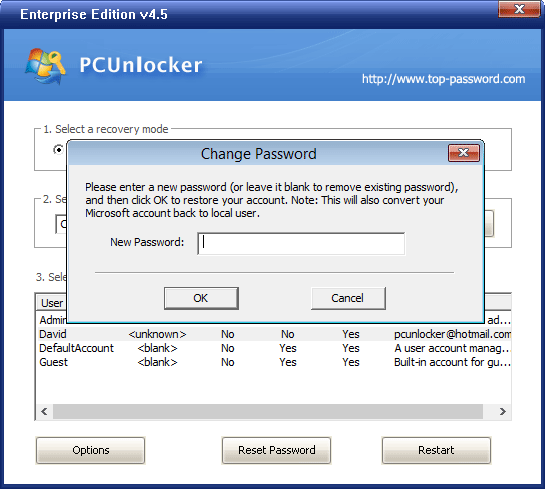
Once you click OK, your Windows password will be reset immediately. Reboot your computer and reverse the changes you made to BIOS. You can then log back in to Windows with the new password!
PCUnlocker has three versions available for download – Standard, Pro and Enterprise. If you want to reset forgotten Windows password on a computer with UEFI secure boot turned on, you need to use PCUnlocker Enterprise.
Conclusion
PCUnlocker is simple enough for a first time user yet powerful enough for experienced expert. Even if you haven’t forgotten your Windows password now, I recommend making a bootable PCUnlocker CD that you can use in emergency cases.