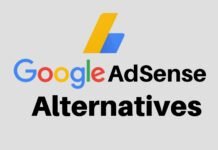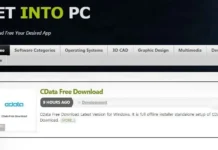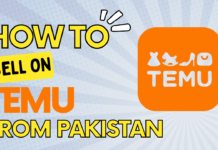JavaScript is a handy feature that allows more interaction with web pages in Google Chrome and many other web browsers. Some people may publish websites that use the scripting language maliciously though. For your protection, you can disable or enable JavaScript in Chrome with these steps
From Chrome Settings
- Select the “Menu” button located at the upper-right corner of the screen, then select “Settings“, or type “chrome://settings/content“ in the address bar, press “Enter“, then skip to step 3.
- Scroll down and select the “Show advanced settings…” option.
- Select the “Content settings…” button.
- Select “Allow all sites to run JavaScript” to enable JavaScript, select “Do not allow any site to run JavaScript” to disable it.
Optionally, you can allow or block JavaScript on specific websites by selecting the “Manage exceptions…” button and adding the URL of the website under the “Hostname Pattern” field. From there, set the “Behavior” to “Block” or “Allow“. You can even block partial sections of websites.
reate Shortcut Icon to Disable JavaScript
If you want to create a special icon that disables JavaScript for certain browsing sessions, you can use the -disable-javascript switch. For example, Windows users can right-click their Desktop, then go to “New” > “Shortcut” to create an icon that points to:
C:\Users\yourusername\AppData\Local\Google\Chrome\Application\chrome.exe -disable-javascript

Note: For some reason it seems that using this switch doesn’t completely turn JavaScript off. I still experienced some instances in my testing where it worked and others where it didn’t. You’re better off using the first method listed in this tutorial.