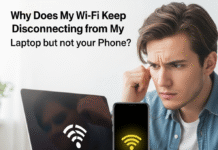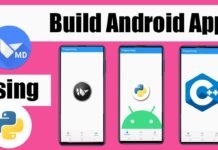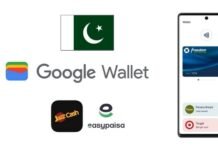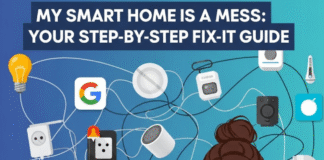After a brief beta period, Samsung began updating its 2019 flagships to Android 10 in November last year. Now that the vast majority of S10 and Note10 users have received the update, let’s take a look at what’s new in Android 10 and what features Samsung users should start checking out.
Samsung already had a gesture navigation system in Android 9, and that hasn’t gone away. But this being Android 10, Google’s vision of navigation is included too. Head to display > navigation bar and press “more options” beneath the full-screen gestures card. From there, you can switch back and forth from Samsung’s “swipe from bottom,” and Google’s “swipe from sides and bottom.” Here you can adjust the sensitivity of the back gesture, just as you can on a Pixel or other Android 10 device.
Heading back to the main navigation menu, Samsung has added two little tweaks to this system. If you don’t like the thick black bar beneath your keyboard, you can switch it off. The same goes for the gesture hints, the small bar at the bottom of the display, giving you the choice of an immersive experience. The only caveat is that you can only use these gestures with Samsung’s launcher set to default, although that may soon change.
Notification management
Google introduced notification categories, a feature intended to help users organize their notification panels to focus on what’s important. Although Android 11 will take this further, it’s still a useful and prominent part of Android 10. Screenshots and other lower-priority notifications are located at the bottom in a separate “silent notifications” category.
What’s more, you can choose which notifications are assigned to this list. In this example, we’ll use Instagram. I want to see new posts from certain accounts in my notification shade, but I don’t want my phone to buzz when they arrive, or to show as a heads-up alert. By long-pressing on the message, I can set it to silent and then back again. You can also go to an apps notification menu in settings, and go through each notification channel and set things to silent or alert. This may sound like a lot of work, but it’s worth it. Once you have everything to your liking, you’ll see and hear the important stuff at the top of the list, while everything else is tucked away for when you have time.
Dark mode
Sure, Samsung did dark mode before it was cool and included it in Android 9. But now that it’s a standard part of Android, mainstream apps are finally starting to adopt this feature too. In the past, it was only the pre-installed Samsung apps that would match the system theme, but now apps like Instagram, WhatsApp, Reddit, and the majority of Google apps do so as well. You’ll find dark mode in the same place as before, only now there’s a setting that applies it to your wallpaper. Now, this isn’t going to magically make a dark and light mode of your wallpaper, dimming whatever wall you currently have instead.
Tighter location permissions
In previous versions of Android, once an app had location access, it could use it 24/7. Now then an app requests location access, you can deny it as before, or allow only while using the app. That means that apps like Instagram or Facebook can access your location when they’re open in the foreground, using the features that require that access, but they’ll lose it as soon as you close the app. This kind of restricted access is perfect for those of us who need to use certain apps, even if we don’t trust them. If you have an app that you want to give 24/7 location access to, you still can. Head to the info screen for that app in your settings, tap on permissions, and awa
Focus Mode
Focus mode, a new component of Digital Wellbeing, is designed to keep you focused on work or any other activity. By default, it has two profiles: work time and me time. Each one has a list of apps that you can edit to include things you need while focus mode is on.
For work time, you could include the phone app, calculator, settings, calendar, and anything else you want to use while at work. The apps excluded from this list will then become grayed out and inaccessible from the homescreen until focus mode is disabled. Even homescreen widgets pertaining to blacklisted apps will disappear, eliminating all distractions. There’s also a handy quick settings toggle to save you digging through settings when you need it.
Privacy settings
Privacy settings houses everything related to, as the name implies, your privacy. This menu doesn’t add any extra features; instead it groups together all of the privacy settings that were hidden in various sub-menus on Android 9. Everything from managing your permissions to setting up your auto-fill service is here. It may not sound like much, but having everything in once place is more convenient than searching for them in all the other menus.
Smart replies add, well, smart replies to the notifications from messaging apps. For some strange reason, Samsung disables this by default, so to switch it on, you’ll need to go to the notifications menu in settings and turn them on. With that done, you’ll start to see suggested responses to messages, as well as buttons to matching apps. If someone sends you an address, a Google Maps button will appear.
Before Android 10, the share sheet was a bit of a pain to use. It was slow, sluggish, and glitchy and drove users mad. The one found in One UI 1.0 wasn’t as bad as that of Pixels and others, but it still wasn’t perfect. Android 10 finally fixed these issues, making it fast and smooth.
Once again, Samsung has added its coat of paint to the share sheet, moving some things around, and adding shortcuts to its own sharing services. Even so, the improvements Google made are welcome indeed.
Sharing Wi-Fi via QR codes
Sometimes joining a friend’s Wi-Fi network is a pain. Often you’re left dealing with the password that the router came with, and trying to work out an O from a zero, or a lower case L or an upper case I (to say nothing of a 1). Android 10 devices can generate Wi-Fi QR codes, as well as scan them to join a network.
If you’re sharing your Wi-Fi, head over to Wi-Fi settings, tap your network, and press QR code. Once your friend scans it, they’ll be connected. To scan a QR code and join a network, you have two options. Open the camera app, and Bixby Vision will detect the QR code and do everything for you. Otherwise, you can tap the QR button in the Wi-Fi menu and go from there.
Seek bar in media notifications
You can now seek through media right from the notification shade. This feature is particularly useful when listening to a podcast, and you want to hear a section again. Or if you enjoy a particular part of a song, and want to enjoy it a second time. The seek bar will show for all media notifications, without the need for the app to add support.
Those are the top 10 Android 10 features coming to your Galaxy S10 or Note10. There’s a lot more going on behind the scenes as well, so your phone will work better than ever before. On my S10+, I got even better battery life, and system performance improved as well. As soon as that update appears for you, make sure to install it.