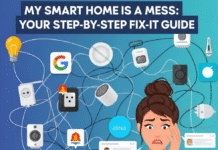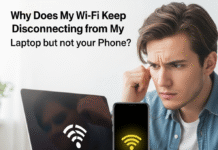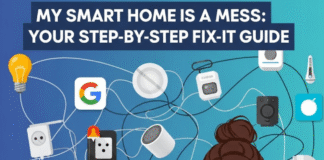Using Cloudflare with an SSL certificate and WordPress
In this digital age, website security is of paramount importance. Every day, countless websites face the risk of cyberattacks, data breaches, and other security vulnerabilities. WordPress, being one of the most popular content management systems, is no exception. To safeguard your WordPress site and ensure secure data transmission, it’s crucial to combine the power of an SSL certificate with the services provided by Cloudflare. In this comprehensive guide, we will walk you through the methods, steps, and full details of using Cloudflare with an SSL certificate on your WordPress website.
Table of Contents
- What is Cloudflare?
- The Importance of an SSL Certificate
- Setting Up Cloudflare for WordPress
- Creating a Cloudflare Account
- Adding Your Website to Cloudflare
- Configuring DNS Settings
- Obtaining an SSL Certificate
- Types of SSL Certificates
- Free vs. Paid SSL Certificates
- Installing and Activating the SSL Certificate on Your WordPress Site
- Using Let’s Encrypt
- Configuring SSL on WordPress
- Configuring Cloudflare SSL Settings
- Flexible SSL vs. Full SSL
- SSL/TLS Recommendations
- Ensuring Proper HTTP to HTTPS Redirection
- .htaccess Method
- WordPress Plugin Method
- Monitoring Your SSL Certificate and Security
- Regular Inspections
- Cloudflare Security Features
- Common Issues and How to Solve Them
- Mixed Content Warnings
- SSL Certificate Expiry
- Testing Your WordPress Site
- Using Online Tools
- Browser Inspection
- Benefits of Combining Cloudflare and SSL with WordPress
- Improved Performance
- Enhanced Security
- Conclusion
- FAQs
- Q1: Is Cloudflare suitable for all types of websites?
- Q2: How often should I renew my SSL certificate?
- Q3: Can I use Cloudflare with my e-commerce website?
- Q4: Are there any costs associated with using Cloudflare for SSL?
- Q5: What should I do if I encounter SSL-related issues on my WordPress site?
What is Cloudflare?
Cloudflare is a content delivery network (CDN) and web security company that provides a wide range of services designed to improve website performance, security, and reliability. It acts as a reverse proxy, sitting between your website’s visitors and your web hosting server, helping to protect your site from DDoS attacks and enhancing load times.
The Importance of an SSL Certificate
An SSL (Secure Sockets Layer) certificate is a vital component of web security. It encrypts the data exchanged between a user’s browser and your web server, preventing eavesdropping and data theft. An SSL certificate is particularly important for websites that handle sensitive information, such as login credentials or financial transactions.
Setting Up Cloudflare for WordPress
Creating a Cloudflare Account
The first step in utilizing Cloudflare is to create an account on their platform. Visit the Cloudflare website and sign up for a free or premium account, depending on your needs.
Adding Your Website to Cloudflare
After creating your account, you can add your WordPress website to Cloudflare by following the straightforward on-screen instructions.
Configuring DNS Settings
Once your website is added, you’ll need to configure your domain’s DNS settings to point to Cloudflare’s nameservers. This is a crucial step in routing your web traffic through Cloudflare.
Obtaining an SSL Certificate
Types of SSL Certificates
There are different types of SSL certificates, including Domain Validated (DV), Organization Validated (OV), and Extended Validation (EV) certificates. Choose the one that suits your website’s security requirements.
Free vs. Paid SSL Certificates
You can obtain SSL certificates for free or purchase premium ones. Let’s Encrypt offers free SSL certificates, which are suitable for most websites, while premium options provide additional features and warranties.
Installing and Activating the SSL Certificate on Your WordPress Site
Using Let’s Encrypt
Let’s Encrypt is a free, automated, and open certificate authority that allows you to install SSL certificates with ease. We’ll guide you through the steps to secure your WordPress site using Let’s Encrypt.
Configuring SSL on WordPress
Within your WordPress dashboard, you can configure SSL settings, ensuring that your website operates seamlessly over HTTPS.
Configuring Cloudflare SSL Settings
Flexible SSL vs. Full SSL
Cloudflare offers two SSL options, Flexible and Full SSL. We’ll explain the differences and help you choose the appropriate setting for your site.
SSL/TLS Recommendations
We’ll provide recommendations on SSL/TLS settings to maximize security and compatibility with your WordPress site.
Ensuring Proper HTTP to HTTPS Redirection
.htaccess Method
One way to ensure proper redirection from HTTP to HTTPS is by configuring your .htaccess file. We’ll provide the necessary code for this process.
WordPress Plugin Method
If you prefer a user-friendly approach, we’ll also introduce you to WordPress plugins that can manage redirection seamlessly.
Monitoring Your SSL Certificate and Security
Regular Inspections
Regularly inspecting your SSL certificate and security settings is vital to maintain a secure website. We’ll show you how to perform these checks.
Cloudflare Security Features
Discover the additional security features that Cloudflare provides and how they can benefit your WordPress site.
Common Issues and How to Solve Them
Mixed Content Warnings
Mixed content warnings can affect your site’s functionality and security. Learn how to address these issues.
SSL Certificate Expiry
SSL certificates have a finite lifespan. We’ll guide you on how to renew them to prevent any downtime.
Testing Your WordPress Site
Using Online Tools
There are online tools available to check the configuration of your SSL certificate and the effectiveness of Cloudflare’s settings.
Browser Inspection
We’ll also show you how to perform a manual browser inspection to ensure that your website is secured with SSL.
Benefits of Combining Cloudflare and SSL with WordPress
Improved Performance
Learn how Cloudflare’s CDN can accelerate the delivery of your website’s assets, enhancing its performance.
Enhanced Security
Discover how the combination of Cloudflare and SSL strengthens your site’s security, safeguarding it from cyber threats.
Overview
WordPress is a free and open-source content management system. Many WordPress sites use Cloudflare to increase site speed with our free CDN and protect site resources with our security features.
After creating a Cloudflare account and adding a website, using Cloudflare with WordPress requires installing the Cloudflare plugin and configuring security and performance settings.
Before getting started
Before adding your WordPress site to Cloudflare,
- Create a Cloudflare account. You can also learn more about how to get started with Cloudflare in our Cloudflare 101 documentation.
- If you self-host an Apache server, download mod_remoteip to ensure that your IP address is logged correctly in both Apache logs and web applications.
- Add all Cloudflare IPs to an allowlist to avoid rate-limiting or blocking.
Activate the WordPress Plugin
The Cloudflare plugin for WordPress allows you to ensure your site is running optimally on the WordPress platform.
To install and activate the plugin,
- Log in to the WordPress dashboard.
- Navigate to Plugins.
- Search for ‘Cloudflare’, and click Install.
- Click Activate Plugin.
After installing the Cloudflare WordPress plugin, to configure plugin settings,
- Click Settings and choose the Cloudflare plugin. The Cloudflare login page appears.
- Enter your Cloudflare login credentials, including your email and Cloudflare API key, then click Save API Credentials.
- For more information about the API key and how to retrieve it, review our documentation.
After configuring the Cloudflare WordPress plugin, customize your Cloudflare configuration with the following features to further improve security and performance:
- Navigate to the Firewall app in the Cloudflare dashboard, then the Managed Ruleset tab, and toggle the Cloudflare WordPress rule to On
- Cache Static HTML with Cloudflare Page Rules
- Optimize images with Polish and Mirage
- Enable HTTP/2
- Minify HTML, CSS, and JavaScript
Removing Plugin
In the event you cannot go back into your wp-admin area, in order to recover access, please perform any of the following:
Manual delete
- If you can access your wp-admin area, disable the Cloudflare plugin and/or upgrade it to v3.8.2
- If not, ssh into your server and delete the plugin directory, located at ../wp-content/plugins/cloudflare, after which you can reinstall your plugin and your settings will be preserved.
- Restore a website backup from your hosting provider dashboard
Delete the plugin from the hosting provider “file manager” from inside your cPanel (Plesk)
- Path to navigate to the plugin inside your FTP folders is: wp-content -> plugins -> cloudflare
Also as of WordPress 5.2, if WordPress is able to send emails, on a critical error, it will send the site owner a link to recovery mode which disables all plugins.
Conclusion
By integrating Cloudflare with an SSL certificate on your WordPress website, you ensure robust security and improved performance. Don’t leave your website vulnerable to online threats – take the necessary steps to safeguard your online presence.
FAQs
Q1: Is Cloudflare suitable for all types of websites?
Yes, Cloudflare is suitable for a wide range of websites, from small blogs to large e-commerce platforms.
Q2: How often should I renew my SSL certificate?
SSL certificates typically need to be renewed annually. It’s essential to keep track of the expiration date to avoid any interruptions in service.
Q3: Can I use Cloudflare with my e-commerce website?
Absolutely! Cloudflare can enhance the security and performance of e-commerce websites, ensuring a seamless shopping experience for your customers.
Q4: Are there any costs associated with using Cloudflare for SSL?
Cloudflare offers both free and premium plans, so you can choose the level of service that suits your needs and budget.
Q5: What should I do if I encounter SSL-related issues on my WordPress site?
If you encounter SSL-related issues, refer to this guide for troubleshooting tips. If problems persist, reach out to your hosting provider or a professional for assistance.

![cloudflare-flexible-ssl-https-825x480[1]](https://imran.xyz/wp-content/uploads/2023/10/cloudflare-flexible-ssl-https-825x4801-1-696x405.png)