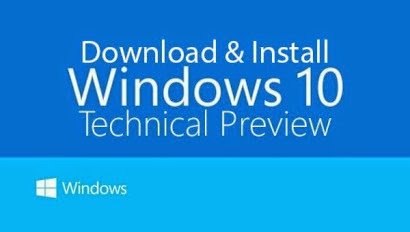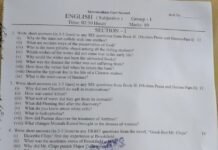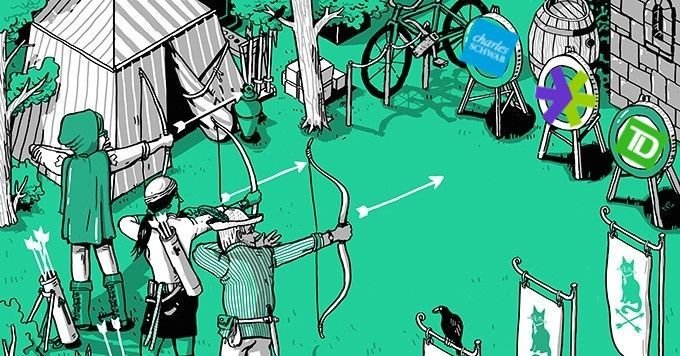How To Install Windows 10 Technical Preview on Mac OS X!
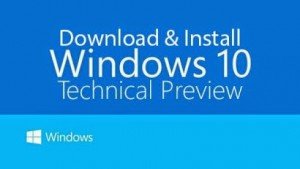
Windows 10 represents the first step of a whole new generation of Windows. Windows 10 unlocks new experiences for customers to work, play and connect. Windows 10 embodies what our customers (both consumers and enterprises) demand and what we will deliver.
Windows 10 will run across an incredibly broad set of devices – from the Internet of Things, to servers in enterprise datacenters worldwide. Some of these devices have 4 inch screens – some have 80 inch screens – and some don’t have screens at all. Some of these devices you hold in your hand, others are ten feet away. Windows 10 will deliver the right experience on the right device at the right time. It will be our most comprehensive platform ever. And best of all? Now you can have the two best systems in the world on your Mac for free! Try it now!
- First you have to downloading Windows 10 Technical Preview and install it on Mac OS X.
- Download Parallels Desktop from your Mac from here.
- Download Windows 10 Technical Preview VM shell from here.
- Download Windows 10 iso from here.
- Now Extract the ZIP file to~/Documents/Parallels/, Now in the Parallels folder you’ll have Windows 10 TP VM shell file. Double click on the file and then click on Copied. Now follow the steps below.After clicking on Copied, now click on select Don’t Change.
Now you’ll be in Preboot eXecution Environment screen, click on Action form the menu.Click on Stop from the menu.Again click on Actions , followed by Configure > Hardware > CD/DVD 1 page > Connect to: > Choose an image file.Now proceed with your Windows installation.Once process is finished, create your user account.Now you need to install Parallels Tools. Please click on Actions tab -> Install Parallels Tools.
- Now you have already installed Windows 10 Technical Preview on Mac OS X. Enjoy!