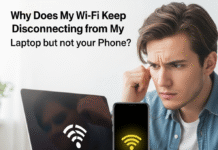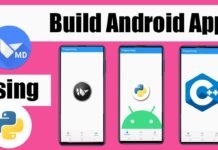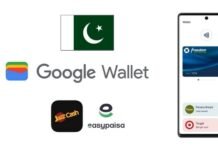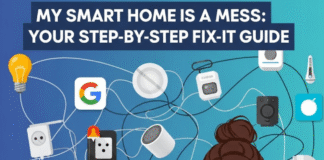You can now keep your Facebook clean, secure and private with these 6 simple tips
Many of us have got hundreds of Facebook friends, some of we hardly know. Similarly, there may be many such Facebook acquaintances that we are not in touch with.
As we are in the new year, it is a good time now to do some digital cleanup and get rid of the unwanted games, apps, etc. that you no longer use. Also, it is a good time to review your security and privacy settings to ensure that your casual acquaintances are not receiving intimate details of your life.

Here are the six cleanup tips:
1. Secure your account
Major part of your life revolves around digital services such as email and social-networking accounts, it is very important to secure these with a strong password. Similarly, there are many other services that allow you to log on using your Facebook account. So if your Facebook account gets compromised, it will in turn affect your other accounts as well.
Therefore, it would be best not to depend on passwords, as they are difficult to manage. Go to Account Settings – Security – Login Approvals and turn it on. It will then ask for a special confirmation number that would be sent to your phone when you sign in from a new device.
Now no one else can log in with your password unless they also have your phone and that special number. This is something that you set up once and forget about, unless you switch devices often.
2. Review your privacy settings
Facebook provides a series of quick privacy “shortcuts.” Look for the small padlock on the upper right corner of the browser on desktops and laptops. For Apple and Android devices, you need to access shortcuts through the menu – the three horizontal bars.
Facebook’s key privacy shortcuts is “Who can see my stuff ?” You can limit sharing to “Friends” rather than “Public,” or customize it further to exclude certain people or groups. Check “Timeline and Tagging” in account settings and insist on approving posts people tag you in. Note that this is limited to what appears on your personal timeline
Facebook has a Privacy Checkup tool to review your settings, if you are on a desktop or laptop. Look for that padlock. This tool is coming soon to mobile.
3. Make enemies…..or at least unfriend some
Remove friends with whom you are no longer in touch with. If you think “unfriending” is too mean, add them to an “Acquaintances” or “Restricted” list instead. “Acquaintances” means they won’t show up in your news feed as often, though they will still have full access to any posts you distribute to your friends. “Restricted” means they will only see posts you mark as public. Either way is effective to unfriend someone without letting them know that you have done so.
You also can create custom lists, such as “school friends” or “family” by choosing “More” next to “Friends” to the left of your news feed. Individuals can be in multiple groups. Capabilities are limited on mobile devices, even though changes you make on the PC will appear on your phone or tablet.
4. Watch those apps
If you are still unsure if you use the game or app, it’s time to sign out. You can always sign on when you wish to. The Privacy Checkup tool on PCs will review apps for you automatically. Look for “Apps” in the account settings (not “Apps” in the main menu) on mobile devices.
The Security Checkup tool is an easy way to log out of Facebook on devices you rarely use and also enable alerts when someone tries to sign on from a new device or browser. To run this, go to http://Facebook.com/securitycheckup on a PC. On iPhones and iPads, you will have to find the options individually in the account settings under “Security”. You can search for “security checkup” in the Help Center on the Android app.
5. Control your data
By using “News Feeds Preferences”, you can influence whose posts you want to see more or less. The setting is on the lower right on iPhones and on the top right on browsers and Android apps. Here, you can choose friends who will always show up on top, or hide someone’s posts entirely.
Lastly, if you are concerned about data usage, you can stop videos in your news feeds from playing automatically. It is in the account settings under “Videos and Photos” on iPhones. For Android, go to “Autoplay” in the “App Settings.”
6. Plan ahead
You can elect certain friends as trusted contacts in the security settings. This will give them the power to help you, if you get locked out of your account for some reason. You can also appoint a “Legacy Contact” – a family member or close friend who would serve as your administrator in the event of death of the user. While they will not be able to post on your behalf or see your messages, they will however be able to reply to new friend requests and take a few additional actions on behalf of the deceased.
Remember, a secure and private Facebook ensures that you dont lose your sleep over hacking, leaks and unwanted spam posts.