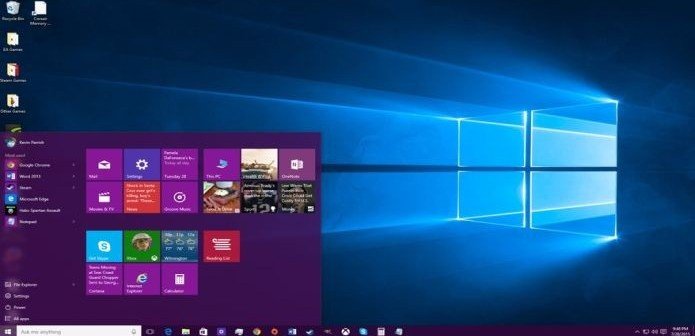Here here some cool tips and tricks to get more out of Windows 10
From the time, Microsoft launched its new operating system Windows 10 on July 29, it has been in the news for all the wrong reasons. While some complained about the security issues, some said that it is little better than Windows 8. However, not all of the things in Windows 10 are bad.
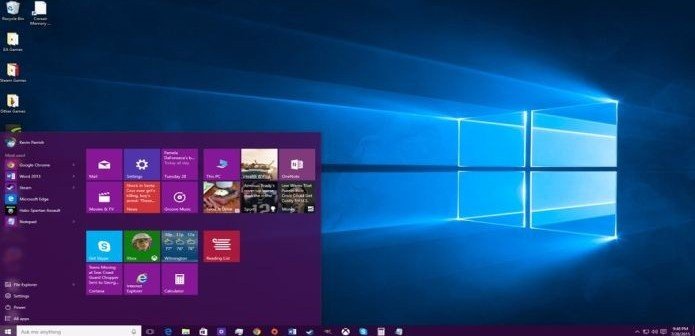
Here are some tips and tricks for those who have recently purchased a computer with Windows 10 or have upgraded, that will help you save time and make the operating system more effective and user-friendly.
Use Cortana
You can ask Cortana anything, and you will get your answer. For example, you can ask Cortana question about the weather, the age of your favorite celebrity or the events coming up on your calendar. Cortana, a digital personal assistant not only finds files and launch apps, but can be also used to type in requests for Cortana.
To send emails, you need to simply type in “Send an email to <NAME> about <SUBJECT> and then you can set alarms or reminders as well. You also do not have to open a separate app to do so. You can save a lot of your time, as you can do almost anything with Cortana by just requesting or asking it something.
Get a Longer Battery Life
Are you aware that there is a battery saver mode that will start when the AC power is unplugged? There are some things that you can do to make your battery life last longer. All you need to do is, go to “Start” and then “Settings”, click on “System” and “Battery Saver”. This will allow you to see what apps on your computer are consuming the most battery power. You can then add apps to the list of exclusions, which means that when the battery is low, Windows 10 will restrict those apps. This can really help you when you have very low battery power.
Increase Monitor Size
Windows 10 has an in-built function for a virtual Desktop, which makes it very simple to control the open apps that you have on your computer. All you need to do is to keep moving these open apps to their own Desktop, until you have to access them. In order to see the three Desktops that are the default, press [Windows] + [Tab] and you will be able to get a summary of the open apps on each of the three Desktops. To see the contents, all you need to do is keep the mouse pointer over one of the Desktops at the bottom of the screen.
You can also drag the apps from one Desktop to another Desktop, and then add more Desktops by clicking on “New Desktop”. This is very helpful for those who work from home and who require a lot of windows and apps to be opened at the same time. For instance, if you are looking at multiple types of documents at the same time, or browser apps and Excel or Word. You can also switch easily between the Desktops by pressing [Windows] + [Ctrl].
Using the Hidden Start Menu
With Windows 10, Microsoft brought back the Start Menu. The best feature about the Start Menu is that you can customize in a number of ways. Every one is aware of the left click, but you can now also right-click the Start Menu too. If you right-click on the Start button, it will allow you to access a range of shortcuts that are basically for the more complicated parts of Windows. Just use the right-click option on the Start Menu, if you want to access these advanced parts promptly.
Record Videos of Apps
Use the in-built app Game DVR for taking screenshots and recording videos. Meant for taking screenshots of videos games, Game DVR can be used with any open app and can make screenshots or record any types of videos of anything that you may have opened in Windows 10. It is very simple to use and helpful when you are looking to make a video for a family member or friend on your computer. You can access it through the shortcut by using [Windows] + [G]. However, it might not work through shortcut all the time.
Change File Explorer’s opening folder
In Windows 10, File Explorer opens with Quick Access selected. Old-school Windows users might prefer to start in This PC (previously known as My Computer), which includes the six standard data folders in your user profile as well as any local drives and removable media such as USB drives.
No problem. On the ribbon, open the View tab, click Options, Change folder and search options, and then choose one of these two options.
Use the expanded Send To menu
Yes, you can right-click a file or folder (or multiple items, for that matter) and use the Send To menu to do a few interesting things, like move or copy the selection to your Documents folder, create a compressed file (in .zip format), or send the selection as an email attachment.
Customize the Send To menu
Speaking of the Send To menu, you can make it much more useful by adding and removing the options on the default (short) menu. They’re just shortcuts, but good luck finding them, because they’re buried in a folder hidden deep within your user profile.
To get to that folder, open the Run box (Windows key+R), typeshell:sendto, and then press Enter.
First order of business: delete the Fax Recipient shortcut. After that, you can add shortcuts to favorite folders (local and network). You can also add shortcuts to programs. Adding a shortcut to Notepad or another text editor makes it much easier to quickly edit any file, for example. Ditto for pictures and your favorite image editor.
Hope you like the tricks given above. Please share you own tips and tricks in Windows 10 for the benefit of other readers.